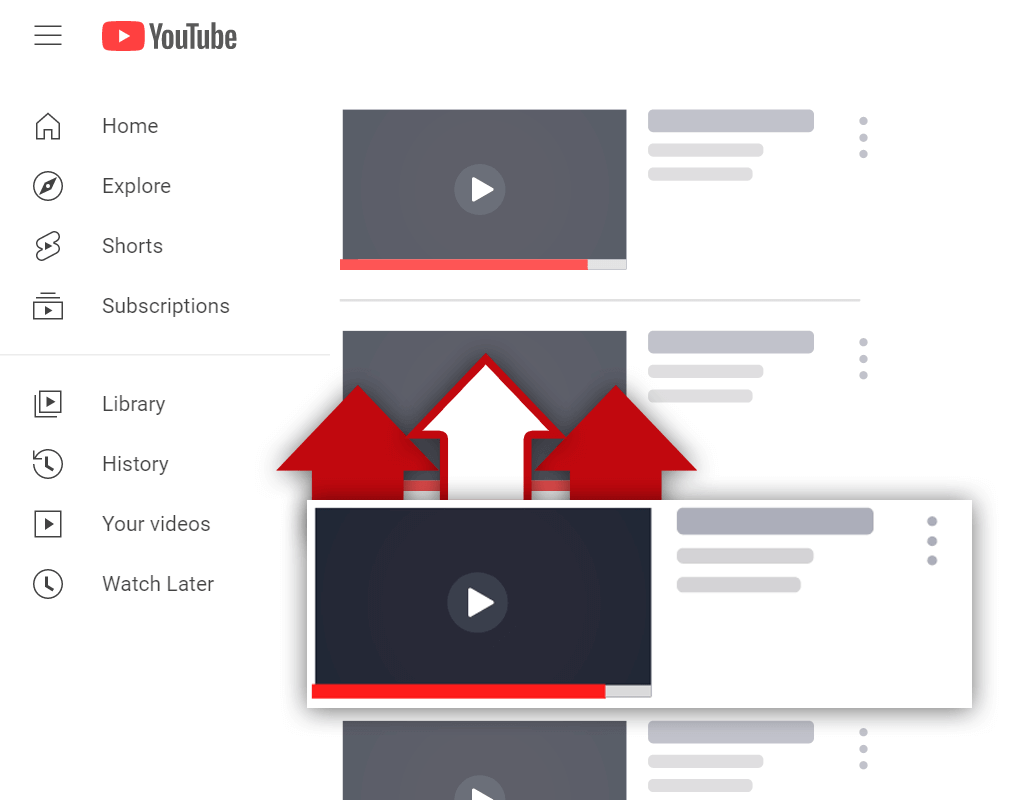How to Add a Manager to a YouTube Channel [Step by Step]
Oct 18, 2022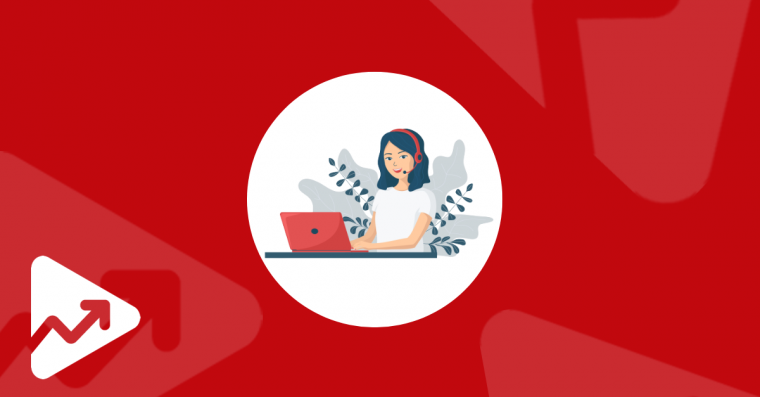
Adding a manager to your YouTube channel is a great way to give someone else access to your account in order to help grow your channel. There are many advantages of doing this, such as having another set of eyes to help manage your channel. In this blog post, we will walk you through the three steps necessary to add a manager to your YouTube channel.
What are the Advantages of Adding a Manager to Your YouTube Channel?
Adding a manager to your YouTube channel can be a great way to give someone else access to help manage and to give you some more time to work on other essential tasks. There are several advantages of adding a manager to your YouTube channel, including:
- Can help increase the growth of your channel.
- Allowing someone else to help with the day-to-day tasks of running your channel such as replying to comments, uploading videos, etc.
- It's more private. When adding a manager to your YouTube channel, you don't have to share your Google account credentials with them. Instead, they can manage the channel directly from their own Google account.
Before we dive into how to add a manager to your YouTube channel, you've got to understand that the process is exactly the same irrespective of whether you've got a branded channel or a personal channel.
How to Add a Manager to a YouTube Channel?
Here are the steps you need to take in order to add a manager to a YouTube channel.
- Step One: Navigate to your YouTube Studio dashboard by clicking on your profile picture in the top right-hand corner.
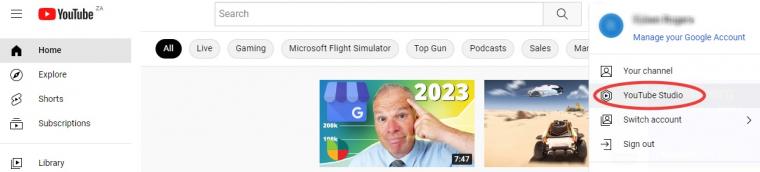
- Step Two: Once your YouTube Studio dashboard loads, click on the "Settings" tab on the left side of the page.
- Step Three: A pop-up will appear with different channel settings and options that you can edit. Click on the "Permissions" tab.
- Step Four: Here you'll be able to give other users certain permissions to change or access your YouTube channel. Click on "Invite" in the right corner.
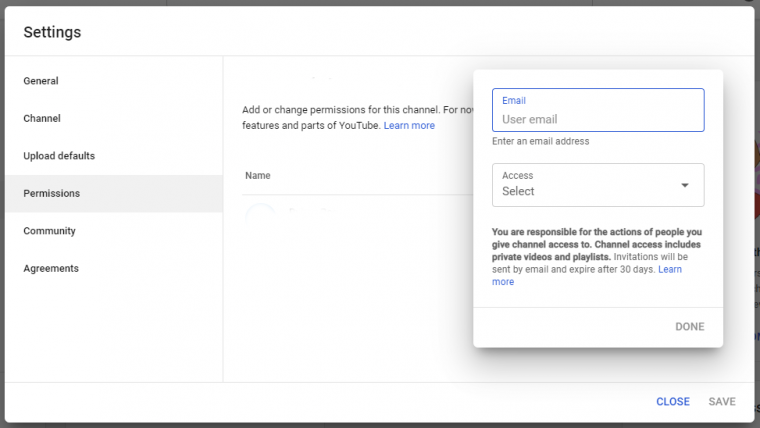
- Step Five: Now you'll have to add the email address of the person to whom you'll like to give management permission. Under "Access" choose the "Manager" option. The person will receive an email with an invitation to accept the request.
That's all you need to do to add a manager to a YouTube channel. However, as you might have seen there are different levels of access or permission you can give to someone. Let's briefly discuss each role, its limitations, and its benefits.
What are the Different Levels of Permission You can Give?
Manager
This level of access gives a person the ability to create and upload new content, manage channel permissions, manage live streams, and view channel analytics. The only thing that a channel manager can't do is delete the channel.
Editor
The Editor role gives a user the ability to upload and publish content, view all channel data, manage live streams, and delete drafts. The limitations of this role include:
- The user can't delete the channel or already published content
- Can't manage channel permissions like the Manager and Owner roles
- Can't delete streams
- The Editor can't delete or reset streaming keys.
There's also another version of this role, the Editor (Limited) role. This level of permission is exactly the same as the Editor role, however, the user can't access revenue data.
Subtitle Editor
With this role, the user can only add, edit, or delete subtitles on videos. The limitations of this role are the same as with the Editor role, with a few additions:
- The user can't upload or publish content
- Can't manage live streams
- The Subtitle Editor doesn't have access to any channel data, including revenue data
Viewer
The title of this role pretty much sums up what a user can do with this level of permission. The Viewer can view all channel details and revenue data, view stream settings, and create and edit Analytics Groups. The Viewer role has the following limitations:
- He/she can't manage live streams
- A Viewer can't delete scheduled, live, and completed streams
There's also a Viewer (Limited) role with exactly the same permissions as a Viewer. The difference between the Viewer and the Viewer (Limited) role is that the Viewer (Limited) role can't view revenue data.
Conclusion
You now know how to add a manager to your YouTube channel. This feature is especially useful for large brands, businesses, and channels that require a lot of work, from creating posts, responding to comments, loading new videos, etc.