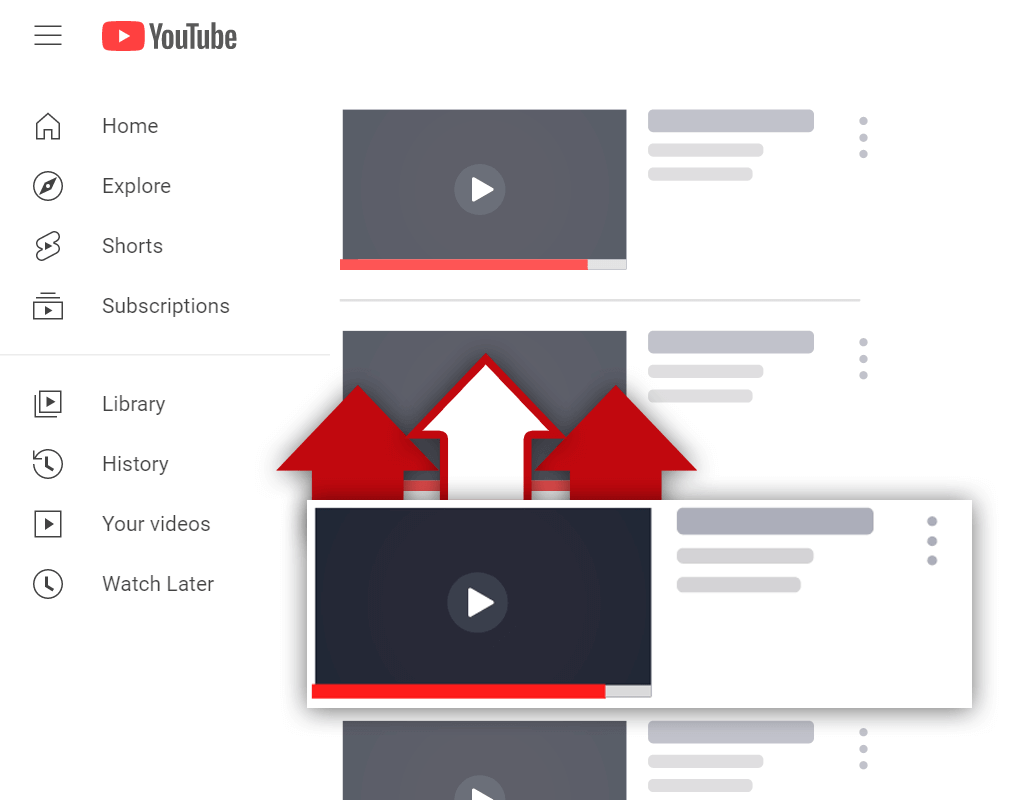3 Reasons Why YouTube Videos Are Blurry + How To Fix
Apr 6, 2022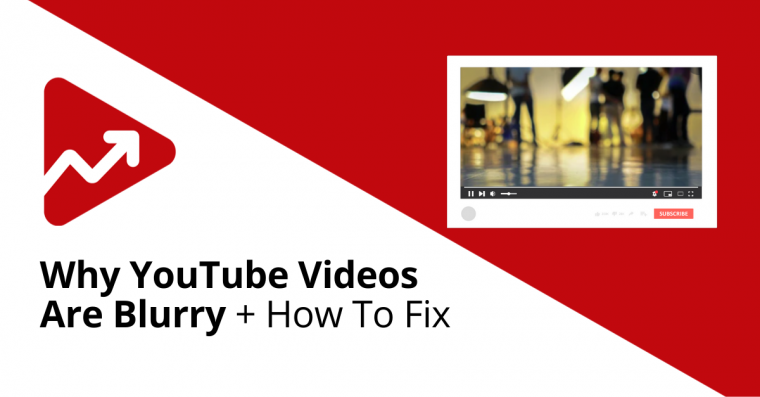
Table of Contents
Reasons why YouTube videos are blurry
Slow internet connection
Video has just been uploaded
Video rendering quality is low
Video quality and its impact on brand perception
Conclusion
Have you ever experienced blurry YouTube videos when uploading new video content to your YouTube channel?
This can be really frustrating especially if you notice this happens after spending a lot of time and effort creating a YouTube video with the hopes of increasing viewership and your subscriber base.
In this article, you will learn why your YouTube videos are blurry and how to fix this problem. We also cover video quality and its impact on your brand’s perception.
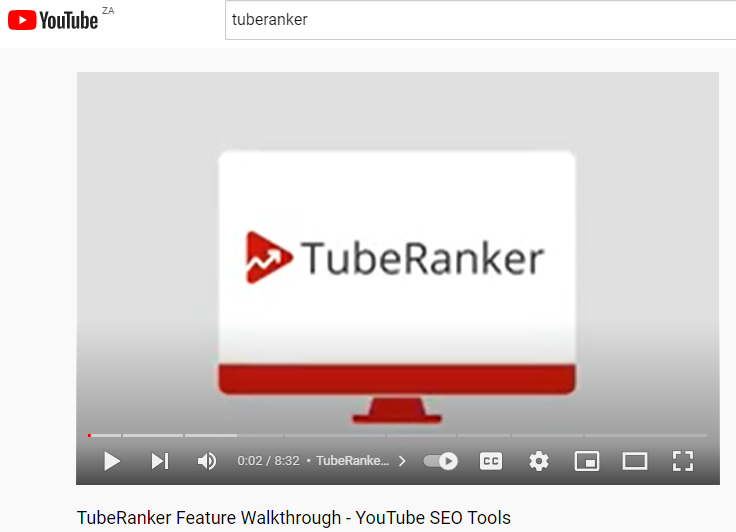
Reasons Why YouTube Videos are Blurry
Here are the reasons why your YouTube videos are blurry and their fixes.
Slow Internet Connection
The first and most obvious reason why YouTube videos are blurry is because of a slow internet connection on the viewer's side.
When a viewer has a slow internet connection, he/she may not be able to view videos at the best available quality, which may cause the videos to be blurry. YouTube automatically does this in order to avoid the video from buffering.
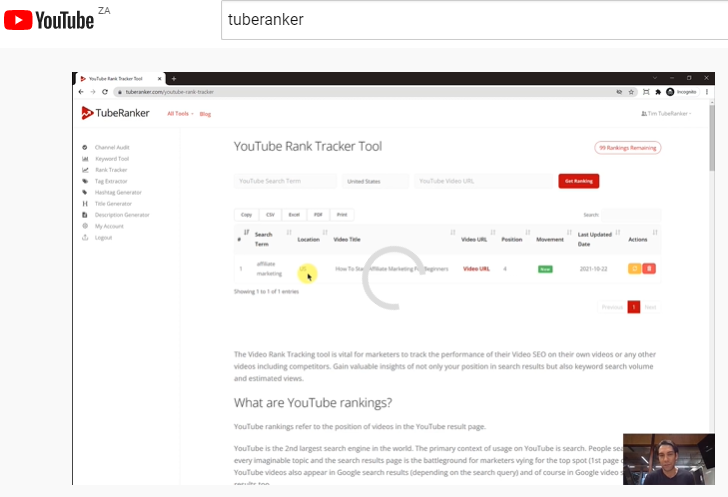
Unfortunately, as a YouTube content creator, you won’t be able to fix this issue because the problem lies with the end-user.
Video Has Just Been Uploaded
Another reason why a YouTube video can be blurry is because it has just recently been uploaded to the YouTube platform.
The reason why videos are blurry immediately after being uploaded is because YouTube processes the low-resolution version of the video first and then the High-Definition (HD) version.
There’s no way to fix this problem because this is the way that the YouTube upload process works.
The simple solution is to simply just wait for the entire video to be fully uploaded in both standard definition and HD. This waiting period can be anything from 30 minutes up to a few hours, depending on the quality of the video.
After all variations of video quality have been uploaded, your YouTube video shouldn’t be blurry and the video quality will be back to normal.
But what should you do if your 4K video takes a few hours to upload? Surely you don’t want your subscribers to view a low-quality version of your video if they can view it in 4K.
Simply upload your video as unlisted and only make it public once the 4K version has finished processing. By doing this, your viewers and subscribers will only be able to view your videos in high quality.
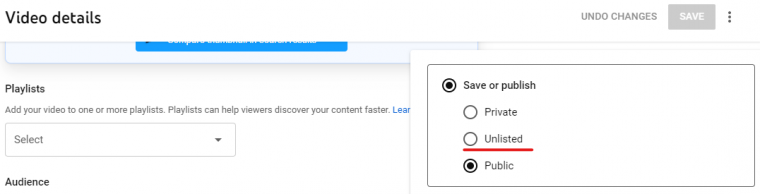
Video Rendering Quality is Low
If you notice that your YouTube videos are still blurry after waiting for a few hours, then the issue may be with your video’s rendering quality being too low.
Once a YouTube creator has finished editing their video, they need to render the file in order to upload the completed video to YouTube.
It’s important to render videos in high definition instead of standard definition. This is one of the ways to prevent your videos from being blurry.
When rendering a video, remember not to go above the resolution you recorded it on. For example, if you recorded a video in 1080p, don’t render it as a 4K video. Doing this will cause the video to be distorted when viewed.
Depending on which video editing software you use, the rendering process can differ. However, the concepts and settings remain the same regardless of which software you’re using.
For this example, we’re going to show you how to render a video using Adobe Premiere Pro CC.
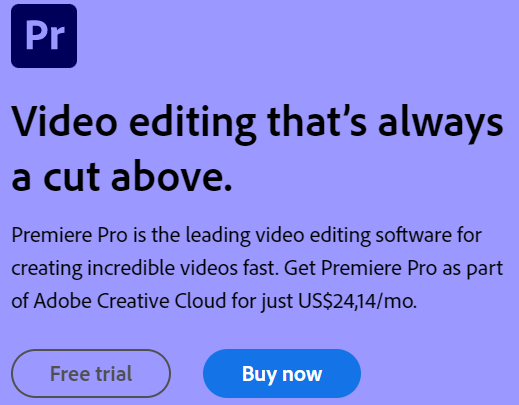
The first step is to set In and Out points to the video. Do this by moving the playhead to the place where you want the rendering process to begin and press “I” on your keyboard, this will be the In point.
To set the Out point, move the playhead to the place where you want the rendering to end, then hit “O” on your keyboard.
Next, go to the Export Settings by clicking on “File” and scroll down to “Export”. Open the export menu by clicking on “Media”.
The next step is to choose the video format and name the file. In the export settings menu, navigate to “Format” and choose H.264. Also, don’t forget to name your video file.
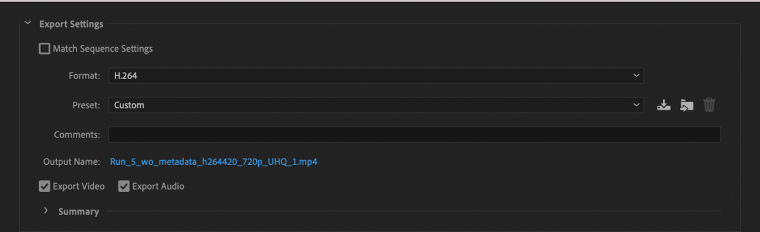
Now, we’re going to adjust the basic video settings. Firstly, choose a video resolution and frame rate that matches that which you used to shoot the video.
Then adjust the Bitrate settings according to the following:
- Bitrate encoding: Constant Bit Rate, or CBR
- Check Maximum Render Quality
- Target Bitrate: 8
The last step is to hit “Export” and Adobe Premiere Pro CC will finish rendering the video.
These settings are not fixed in stone, and you should feel free to experiment with the different options in Premiere Pro CC. However, if you think you’ve perfected your Export settings, save it as a Preset that you can use for future rendering.
Video Quality and Its Impact on Brand Perception
Video quality is an important aspect that has an impact on a viewer’s perception of your brand and YouTube channel.
If you were to compare 2 videos to one another, the one having a lower video quality than the other, which one do you think users would trust more?
By uploading high-quality videos, viewers will perceive your brand as a legitimate source of information that they can trust.
So as a YouTube content creator you should aim to create video content using the best YouTube equipment available and follow best practices when editing content.
Conclusion
Blurry YouTube videos are often the result of a slow internet connection, low rendering quality, or because the video has just been uploaded to YouTube.
Each of these issues, except for a slow internet connection, can easily be fixed by following the instructions and suggestions in this article.