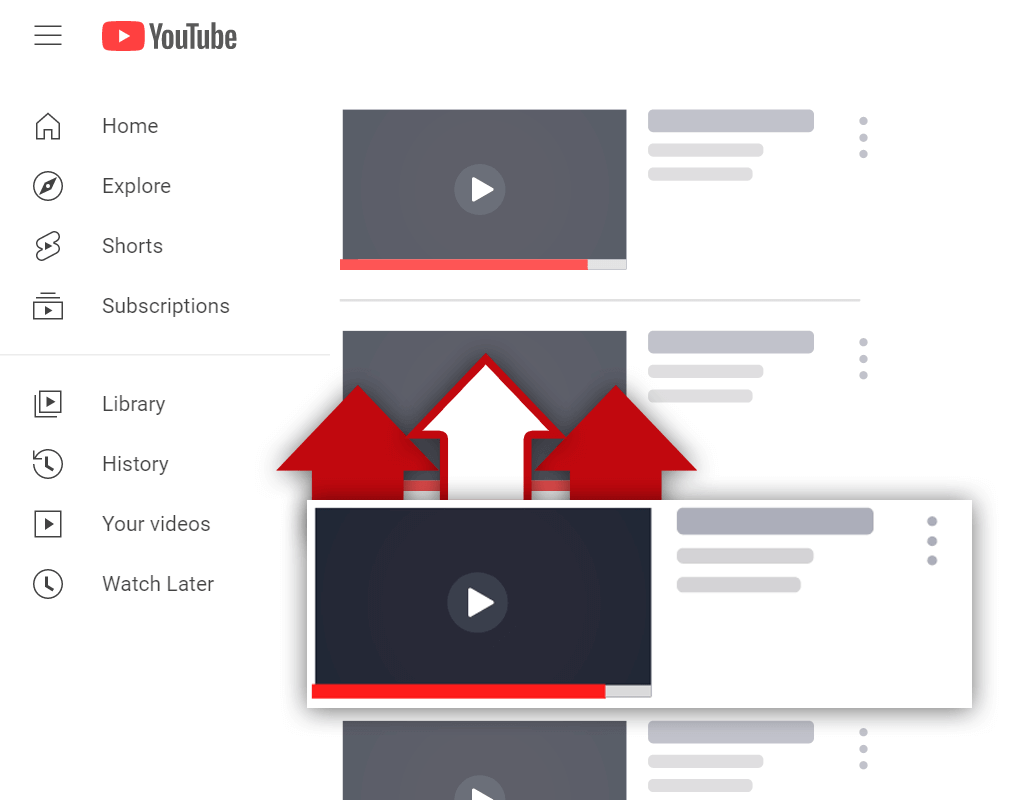How to Add Text to a YouTube Video (Before & After Upload)
Feb 3, 2023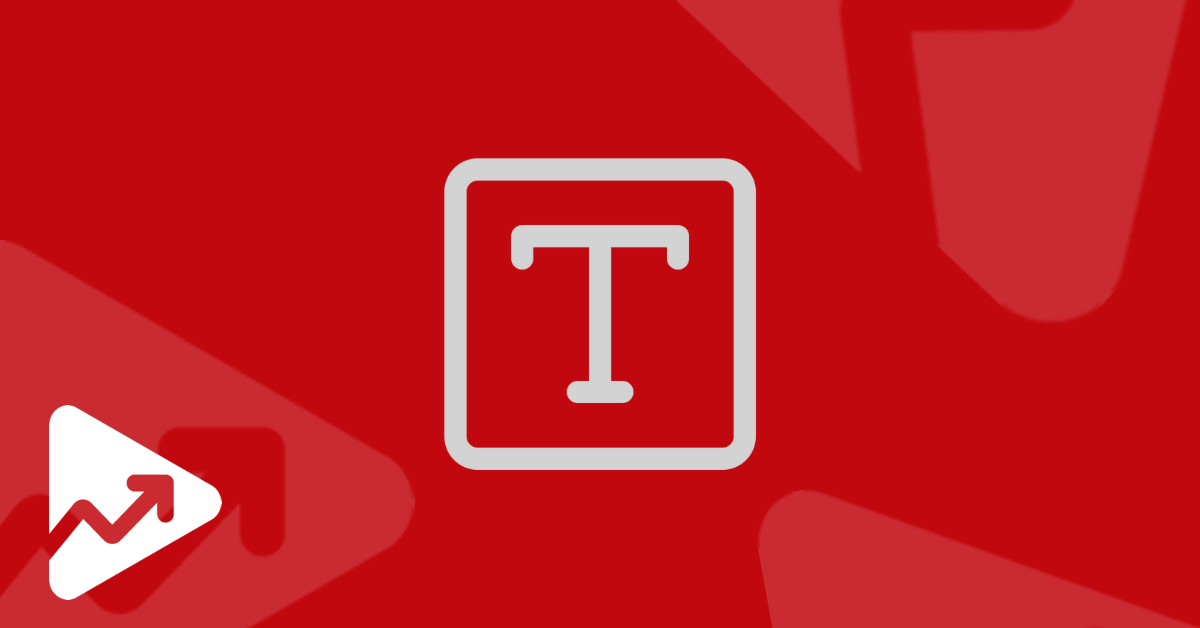
Adding text to your YouTube videos is another method to keep your viewers engaged for longer and to differentiate your content.
Apart from adding auto-generated captions to videos, creators can also add customized text to a YouTube video.
In this article, you will learn:
Why it’s useful to add text to a YouTube video
How to add text to a YouTube video before uploading it
How to add text to a YouTube video after uploading it
Read on to learn the exact steps you need to take to add text to YouTube videos.
Why Add Text to a YouTube Video?
YouTube is primarily a video-first digital platform, but that doesn’t mean you should neglect the written word.
As a creator, you should do as much as possible to keep viewers engaged with your content. One of the ways to do this is by adding text to your YouTube videos.
This is especially important if you’re explaining complex subjects. By adding text to your content, you can incorporate another visual element to help viewers understand the topic.
For instance, a channel producing content on science-related topics should definitely add text to its YouTube videos when explaining facts or highlighting discussion points.
Likewise, channels in the finance niche can also add text to their content when talking about economic projections, facts, formulas, etc.
Channels that don’t show the creator’s face should add text to their content in order to make the content easily consumable. Imagine watching a faceless YouTube video without any text or wordage! Viewers will easily get bored just by listening to the audio that plays.
As you can see there are several reasons why you should add text to a YouTube video. Next, you’ll learn how to add text to a video before uploading it to the YouTube platform.
How to Add Text to a YouTube Video Before Uploading
If you want to add completely customized text consisting of various fonts, sizes, and colors to your videos, you need to do it before the upload phase.
This is because you can’t add custom text to videos once they’ve been uploaded to YouTube. Furthermore, the custom text you add to your YouTube content will be saved as part of the video file you upload to the platform.
You’ll need to make use of a video editing platform or tool to add text to a YouTube video. Here are some of the top tools that you can use to add text to your videos:
- Wondershare Filmora
- FilmForth
- Clipchamp
- Movavi
- Adobe IPremier Pro
- DaVinci Resolve
Your choice of video editing software is dependent on your unique requirements, budget, and level of expertise.
For this example, we’ll show you how to add text to a YouTube video using a free tool called Clipchamp.
Add Your Video to Clipchamp
The first thing you need to do is create a new video in Clipchamp. To do this, simply click on “Create a new video” in your account dashboard.
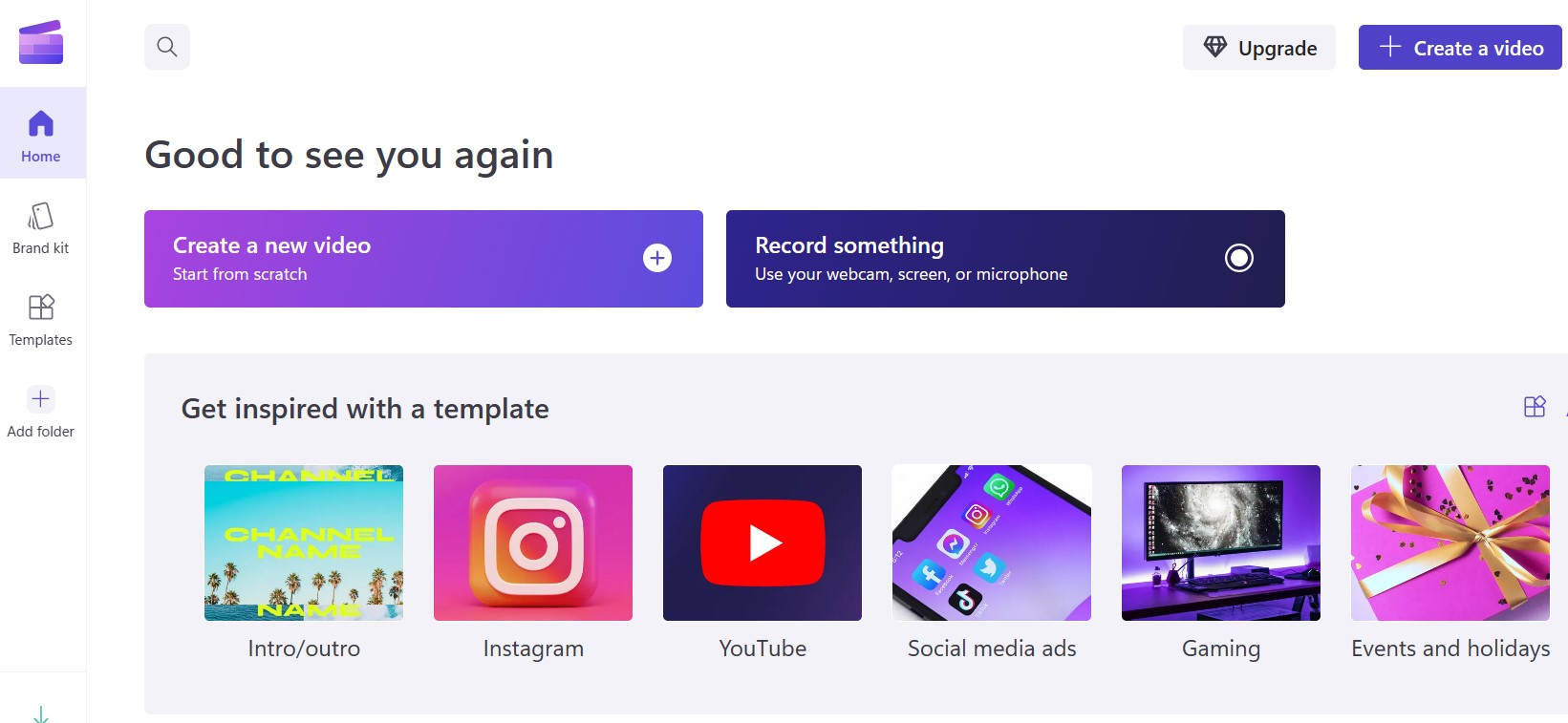
Then click on the blue Create a new video option in the top left corner of the video editor. Find the video you want to add text to and upload it to Clipchamp.
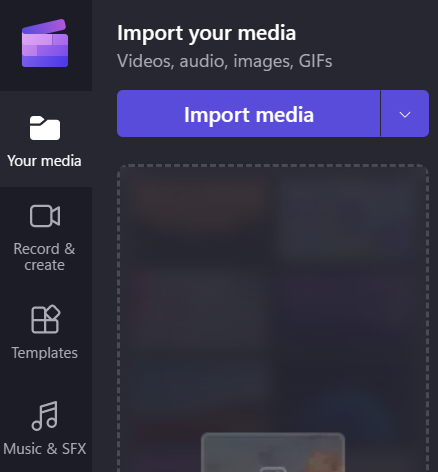
Add Text to Video
Once you’ve uploaded the video to Clipchamp, drag it over to the video player in the middle. Then click on the Text icon on the left side of the dashboard.
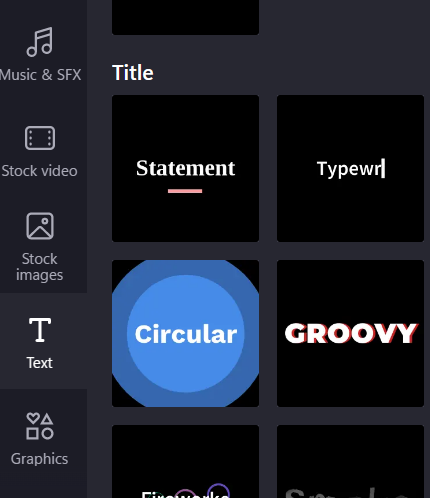
Here you’ll be able to choose from a variety of text styles, animations, and effects. Choose the one that you’d like to add to your YouTube video, by clicking on the + icon.
You will need to set the time interval when you want the text to appear and fade away again. To do this, click and drag the handles at the edges of the text in the video creator.
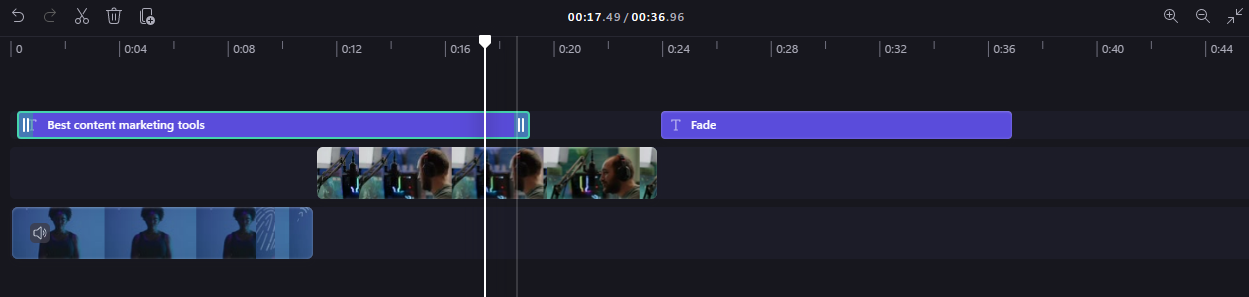
You can add multiple text strings after one another, depending on your requirements.
Once you’ve finished editing your video and adding the desired text, click on the blue Export button in the upper right corner of the page.
Clipchamp will then prepare your video and get it ready for download. You can choose to save the video to Google Drive, or your computer, or directly upload it to your YouTube channel.
As you can see, adding text to a YouTube video is a very straightforward process.
Most of the other video editing tools will work in the same manner, if not, simply just read the tool’s documentation to learn how to add a text overlay to a video.
How to Add Text to a YouTube Video After Upload
Unfortunately, creators can’t add text overlays to videos after they’ve been uploaded and published on YouTube.
However, you can still activate automatic captions even after the video has been uploaded to YouTube.
To do this, simply navigate to your YouTube Studio account.
Then click on the Subtitles link in the menu on the left of the dashboard.
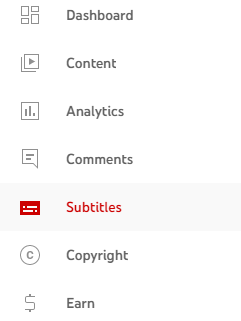
You’ll then see a list of all your videos, both published and videos still in draft mode. Select the video you want to add captions to.
Lastly, choose the applicable language in the list of languages that YouTube has available.
These are the steps you can take to add captions to YouTube videos on an individual basis. To enable captions for all the videos that you upload, follow these steps:
- Navigate to your YouTube Studio account.
- Click on the Settings option in the menu on the left.
- A box will appear with different channel settings, click on the Upload defaults option, and then Advanced settings.
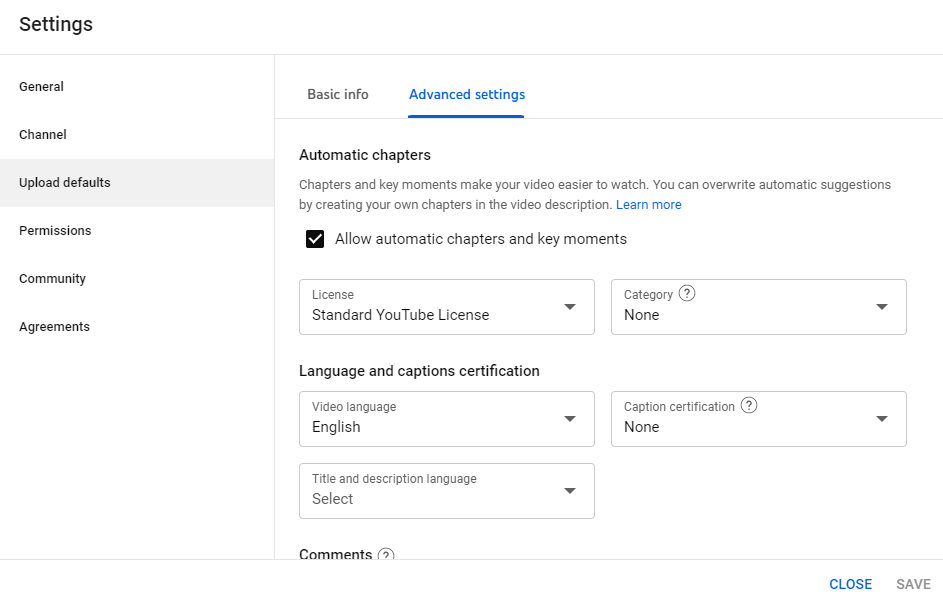
- Enable automatic captions by checking the box next to Allow automatic chapters and key moments.
Conclusion
This concludes our article on how to add text to a YouTube video.
Adding text to a YouTube video can serve several purposes so be sure to include this visual element while you’re editing your content before the upload phase.
Alternatively, if you’ve already published and uploaded the content to YouTube, you can activate auto-generated captions or upload your own SRT file to your videos by following the steps that we outlined in this article.